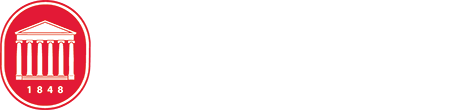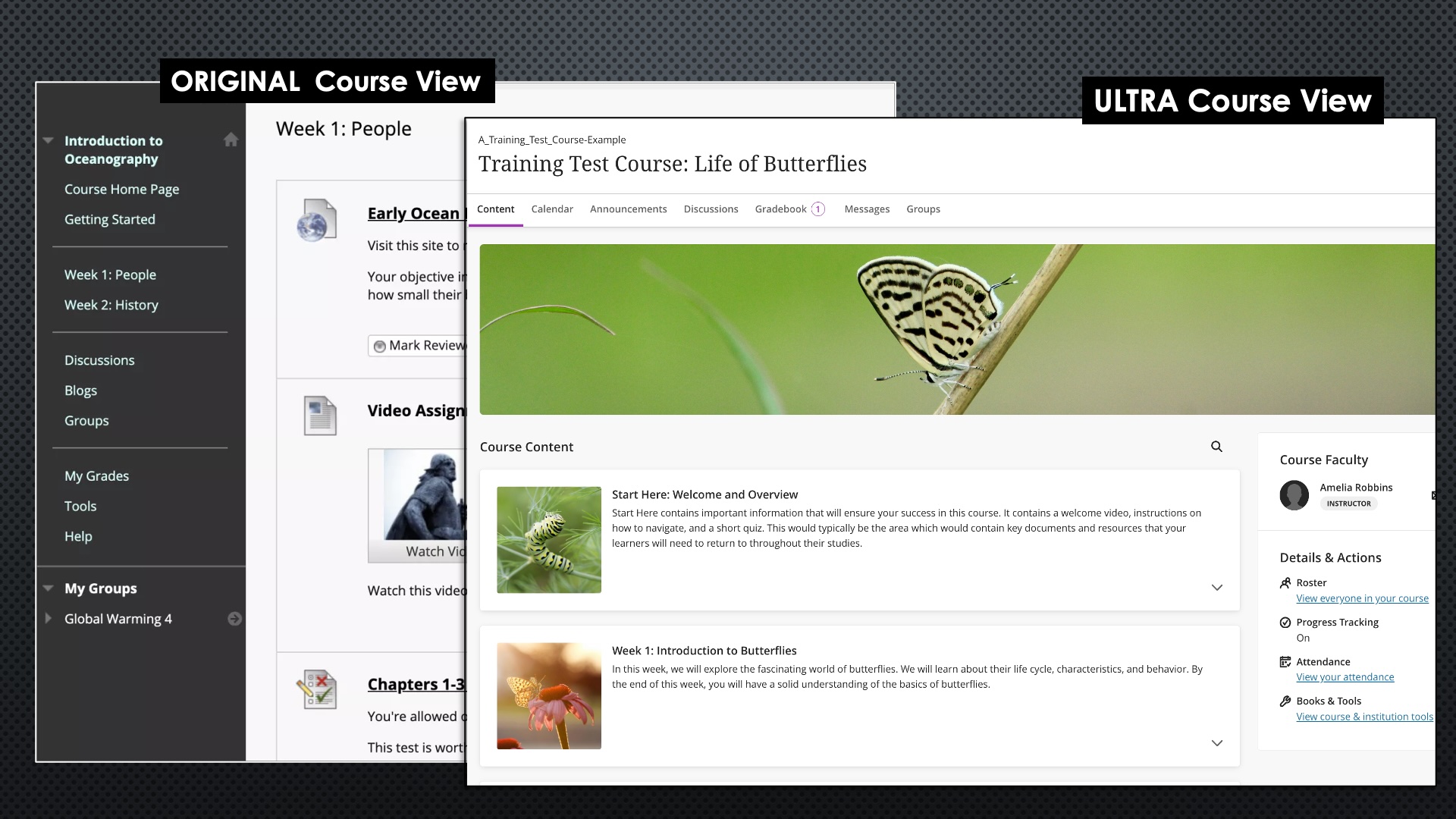| ORIGINAL |
ULTRA |
Availability |
Notes |
| Achievements |
Badgr
Spaces |
Available with
Limitations |
With the new Badgr integration in Ultra Course View, you can issue digital badges that recognize student achievement and allow them to granularly share their skills outside of Blackboard. Access the integration from Books & Tools in the Details & Actions panel by clicking the View course & institution tools link, then the plus (+) icon next to Badgr.
Limitation: You cannot create and issue certificates using the Badgr integration. More integration is planned.
|
| Adaptive Release |
Release Conditions |
Available |
Items can be made available based on date and time, performance (such as a grade on another item), and by individual or group membership. For Learning Modules, Release Conditions can also enforce sequential viewing of materials. |
| Anonymous Grading |
Anonymous Grading |
Available |
Items can be made available based on date and time, performance (such as a grade on another item), and by individual or group membership. For Learning Modules, Release Conditions can also enforce sequential viewing of materials. Additional capabilities are planned for inclusion. |
| Announcements |
Announcements |
Available |
To create an announcement, click Announcements under Details and Actions in your Ultra Course. Announcements can be scheduled in advance. Announcements in Ultra can also be sent to students via email. |
| Assignments |
Assignments |
Available |
Assignments are available in Ultra Courses. Found under (+), Create Item, and Assessment. |
| Attendance |
Attendance |
Available |
Access Attendance by clicking Attendance under Details and Actions in your Ultra course. Functions and features identical to Original Course View. |
| Audio/Video Feedback |
Audio/Video Feedback |
Available |
Audio/Video Feedback is available for assessments and announcements. More areas are planned for inclusion. |
| Banner Image |
Course Image |
Available |
Course banner image is available in Ultra courses. Click Course Image under Details and Actions in your Ultra course. More capabilities are planned. |
| Blogs |
TBD |
In Research |
Not yet developed, but planned for Ultra Course View and still available in Original Course View.
Alternatives - Use Discussion Board in Blackboard or an external blogging platform like Wordpress
|
| Calendar |
Calendar |
Available
|
Click the Calendar link/tab at the top of an Ultra course to access.
Calendar Export - Exported calendar will sync with Learn calendar 8 times a day.
Calendar Import - Imported calendars are not dynamically updated (snapshot only). Additional capabilities are planned.
|
| Contacts |
-- |
Discontinued |
Not available in Ultra and not planned.
Alternatives - Use Profile feature to add a photo of yourself and update who can view. your profile information. Full name and email address are automatically updated. To share additional information within each individual course, you can create a Document (page) with information you would have included in your Contacts profile. Information about office hours can be added to the Calendar.
|
| Content Collection |
Content Collection |
Available |
To access the Content Collection, click Tools in the left-hand menu on the Blackboard landing page. Additional capabilities are planned.
|
| Content Editor |
Content
Editor |
Available |
The content (text) editor in Ultra includes the ability to format text, add images, embed YouTube videos, and build equations. It does not include the ability to directly edit the html code, to ensure the text is accessible and mobile-compatible.
Alternative: HTML can be added under (+) Create, Document, Add HTML.
|
| Course Link |
TBD |
Planning to Implement |
In development process, and planned for Ultra Course View. Still available in Original Course View.
A tool for LTI Course Links for administrators has been launched including the mobile application as well, since LTI links are handed off to the responsive web browser.
|
| Course Menu |
-- |
Discontinued |
In the Ultra Course View, there is no course menu. All of the content is listed on a single page, to make it easier for students to navigate, and links to course tools are organized in the Details and Actions area or along the top right of the page. Content can be organized using folders and learning modules, which open and close.
|
| Course Reports |
Student
Activity |
Available with
|
The Ultra Course View does not include the same course reports as the Original Course View, but other reports are available. The Student Activity report summarizes student activity on an Assignment or Test. Access it by clicking the three dots next to the Assignment or Test and choose Student Activity from the menu. This provides information about whether students have opened the assessment, how long they had it open, and their grade. Click the three stripes above the list of students to reveal date opened, started, time from start to finish, and grade. You can also download the student activity details as an Excel spreadsheet.
See also Progress Tracking:
|
| Date Management |
Bulk Edit |
Available with
|
Date Management has been replaced with the Bulk Edit tool in which you can bulk edit content due dates and visibility. You can also delete multiple course items from Batch Edit. Additional capabilities are planned.
|
| Delegated Grading |
Parallel
Grading |
Available with
Limitations |
Currently, parallel grading allows for two (2) non-student course members to grade the same student submission and for a separate individual to reconcile the grades. Additional capabilities are planned.
Limitation: There can be only 2 graders specified, graders cannot be assigned subsets of students, graders cannot also be reconcilers, graders cannot see the rubrics/scores or feedback submitted by other graders, and students can only view the rubric/store and feedback submitted by the reconciler.
|
| Discussions |
Discussions |
Available |
Discussions can be created on the content page, such as in a folder or learning module, or they can be created directly on the Discussions page. Discussions have been flattened to reflect more modern discussion tools commonly used across the web. In the Ultra Course View, discussions with grading enabled have a detailed Discussion Analysis feature that provides insight on the level of complexity and critical thinking of a student's posts compared to their classmates. Additional capabilities are planned.
Limitation: You cannot prevent students from editing or deleting their posts, but replies are not deleted when posts are deleted. Subscriptions are not available, but discussion posts are included in the Activity Stream and daily notifications. Discussions cannot be set to be anonymous.
|
| Edit Mode |
-- |
Unavailable |
Not available in Ultra Course View. You are always in edit mode unless you are in student preview mode.
|
| Embed Media or Mashup |
Embed |
Available |
Images and web-based videos can be embedded within a Document (page) in the Ultra Course View. Kaltura videos are embedded via the + Add LTI item.
Video can only be embedded from select sources, including YouTube and Vimeo when using the content editor. For other platforms, such as social media or news sites, you will need use the Add HTML feature via (+) Create, Document, Add HTML.
|
| Files |
Upload or
Insert Local
Files |
Available |
Upload files from desktop or cloud storage. Files can also be dragged and dropped into your course.
NOTE: PDF files that are uploaded directly to the Course Content stream will open in a new tab, but all files that are uploaded as part of a Document do not open in the browser and must be downloaded and then opened from the computer.
|
| Folders |
Folders |
Available |
Folders organize content within the course outline, and open and close to make it easier for students to find specific files or Documents. Folders can have short descriptions to tell students what content is inside. Folders can be made visible or hidden to affect all of the content inside the folder.
NOTE: In the Ultra Course View, folders can only be nested two (2) levels deep.
|
| Glossary |
-- |
Discontinued |
Not available in Ultra and not planned.
Alternatives: Create a web link to an external subject-matter glossary or upload the terms and definitions as a file.
|
| Grade Center |
Gradebook |
Available
|
Most grading functions are available in the Gradebook, which is accessed by clicking the Gradebook link/tab in the upper left of the course. Additional capabilities are planned.
The default Gradebook view is a list of the graded items, but there is a grid view that is similar to the Grade Center in the Original Course View. Only in Ultra Course View, you can automatically assign zeroes (0) for assessments that are not submitted by the due date. NOTE: Grades are not visible to students by default in the Ultra Course View; you must Post the grades when you are ready for students to see them.
|
| Groups |
Groups |
Available with
Limitations |
Groups can be created manually or generated randomly. They can be created in three different places within a course and can be used for any of the following purposes:
- Course Groups - Created in the Details & Actions area, these groups allow you to send Messages to a subset of students. These groups can be used for Discussions and Assignments and can be used to filter the Gradebook
- Discussion Groups - Created in the settings for a Discussion, these groups allow you to limit students to viewing and interacting in discussion only within their group. These groups can be used for Assignments but not for filtering the Gradebook
- Assignment Groups - Created in the settings for an Assignment, these groups allow students to make a single Assignment submission on behalf of their group and assigns the same grade to each member of the group (which you can override individually if necessary). With Course Conversations enabled on a group assignment, students can have asynchronous conversations or launch a Blackboard Collaborate session to work together on the assignment. You can use Assignment Groups for Discussions but not for filtering the Gradebook
Limitations - Groups cannot be hidden from students; this capability is planned. Students also cannot see the other members in a Course Group; they can only see the other members of their discussion or assignment groups; enhancements to groups to support collaboration are planned.
|
| Item |
Document |
Available |
The term "Document" refers to a page in Ultra that resembles a web page. Documents can include images, text, uploaded files, and HTML content. If you only need to add a file without accompanying text, use the Upload option instead.
|
| Item Analysis |
Question Analysis |
Available |
Run Question Analysis for a single test by clicking the ... button next to it in the Course Content view, or by clicking the pie chart icon in the upper right. Additional capabilities are planned.
|
| Journal |
Journal |
Available |
Graded and non-graded Journals can be created by using the + menu to create content, then selecting Journal under Participation and Engagement.
|
| Learning Module |
Learning Module |
Available |
Learning Modules can contain multiple files, Documents, Assignments, Tests, or Discussions. You can force students to view the content in a Learning Module sequentially by using Release Conditions and selecting the Sequence checkbox. This also allows students to track what they have completed in the module. Additional capabilities are planned.
|
| Lesson Plan |
-- |
Discontinued |
Not available in Ultra and not planned.
Alternatives: Use Learning Modules or Folders. Then, create Documents that house information that would have been in the Lesson Plan Content Information section (description, objectives, subject area). You can organize the order of items in your Learning Module or Folder however you want, and you can use Conditional Availability to force sequential viewing within a Learning Module. If you are using Lesson Plans as a planning tool only, you can follow the same steps above but keep the content hidden from students.
|
| Performance Dashboard |
-- |
In Research |
Blackboard is currently developing capabilities for tracking student progress and monitoring their performance.
Alternatives: You can view alerts within your Activity Stream, keep track of assignment submissions in the Gradebook, and view a single student’s grades by going to the Grid view in the Gradebook and searching for the student in the search bar in the upper-right section of the Gradebook under the course navigation icons (click the student’s name from the drop-down after searching and the grid will only show that student’s grades in a single row). You can view when students last accessed the course by switching to the student list view in the Gradebook.
|
| Publisher Integrations |
Content Market |
Available |
Most publisher integrations are available in Ultra Course View; you should contact your publisher representative for more information.
Alternatives: If your publisher has not yet developed an integration for Ultra Course View, continue using Original Course View until it becomes available or use the publisher's website directly with the Ultra Course View (in which case you will need to manually enter data to the Blackboard Gradebook).
|
| Retention Center |
-- |
Discontinued |
Not available in Ultra and not planned.
Alternatives: Many of the features of the Retention Center have been repurposed through the Activity Stream, where you will receive alerts for students falling behind, absent, and failing. You can no longer create rules for early alert criteria. See Course Reports and Item Analysis for more information on ways to track student progress. Additional analytics and reporting features are planned.
|
| Roster |
Roster |
Available |
Available in the Details & Actions area within an Ultra course. You can view the full student roster, enroll a TA or another Instructor, or add an accommodation for a student (such as extended timers) that apply to all assessments in the course.
|
| Rubrics |
Rubrics |
Available |
Rubrics are available for all assessment types. Percentage and Points-based rubrics are available in Ultra. Additional capabilities are planned.
|
| SafeAssign |
SafeAssign |
Available with Limitations |
SafeAssign is available for Assignments and for Essay questions on Tests. SafeAssign for Discussions is planned.
Limitation - Ultra Course View does not include a method for direct submission; instead, create Assignments with SafeAssign enabled.
|
| SCORM |
SCORM |
Available |
To add a SCORM package in your Ultra course, click the plus sign to add content, click Create, select SCORM package, and select Upload SCORM package or Browse Content Collection.
|
| Self and Peer Assessment |
Peer Review |
Available with Limitations |
Assignments can now be designated for peer review. Select Peer Review in the Assignment settings, then set up peer review settings, such as the number of reviews per student and the due dates for initial submissions and peer reviews. Peer reviews are entirely anonymous, although the instructor is able to see the review assignments and who provided feedback.
Limitations: Peer review does not include a mechanism for self-assessment. Peer review currently only allows qualitative feedback, although you can connect it with a rubric to guide the review process. Future capabilities are planned, including quantitative scoring.
|
| Send Email |
Messages |
Available |
The updated Messages tool allows you to communicate with students via email. Messages retains a copy of the conversation in Blackboard and includes the option to send the contents to the student via email. To access Messages, click the Messages link/tab at the top of the course or use the Messages link on the left-hand menu on the Institution Page.
|
| Student Preview |
Student Preview |
Available |
Access via the Student Preview link at the upper right-hand side of an Ultra course. Click the ... menu in the upper-right corner to exit student preview.
|
| Survey |
Forms |
Available |
Forms are created in the same way as other assessments. On the Course Content page, select the plus icon anywhere it appears when you hover over the main content area.
|
| Tasks |
-- |
In Research |
Some use cases are met today with Progress Tracking and Activity Stream notifications. Other use cases are under review for further improvement.
Alternatives: The Activity Stream alerts students to upcoming due dates and assignments and alerts you about their progress and participation.
|
| Tests and Pools |
Tests and Question Banks |
Available with
Limitations |
Tests can include Calculated Formula, Calculated Numeric, Essay, Fill-in-the-Blank (single or multiple), Hot Spot, Likert Scale, Matching, Multiple Choice (single or multiple correct answers), True/False questions, and Extra Credit questions. Questions can be reused from other Tests or from Question Banks (which are added in the Details & Actions area in an Ultra course).
Question Randomization - Questions can be displayed in random order for each student, and can be randomly assigned from a pool (e.g., each student receives 5 random questions from a set of 10 questions). Additional capabilities are planned.
Limitations:
- Question Types Not Available - Either/Or (Use True/False or Multiple Choice instead), File Response (Use an Assignment instead), Jumbled Sentence, Ordering (Use Matching instead), Quiz Bowl, Short Answer (Use Essay instead).
|
| Web Link |
Web Link |
Available |
To create a link to web content, you can create a link directly in your course by clicking the +, Create, and then Link.
|
| Wikis |
-- |
Discontinued |
Not available in Ultra and not planned.
Alternatives - Use Microsoft OneDrive for collaborative writing and editing, or try Microsoft OneNote for a shared space for note-taking. Use Google Sites or Weebly to have students create a website, or try a dedicated wiki tool available online.
|