Storing and Updating PDFs
Learn how to keep your PDFs updated and fresh.
Keeping Your PDFs Fresh and Up-To-Date
There's nothing worse than finding out the PDF you desparately need i out of date. To make matters more complicated--what if you find out that there's four different versions of the PDF online? Which one is the right one?
- We want our audience to always get the freshest information possible, whether they are looking for a student handbook or for an HR form.
It's not hard to keep your PDFs up to date.
- All PDFs should be stored in BOX under an Ole Miss account.
Here's the step by step:
- Open up the PDF and locate and select the "Share" button at the top right of the window.

- A new pop-up window will appear on your screen, titled "Share '[file name]'"
- Select the "Share Link" toggle.
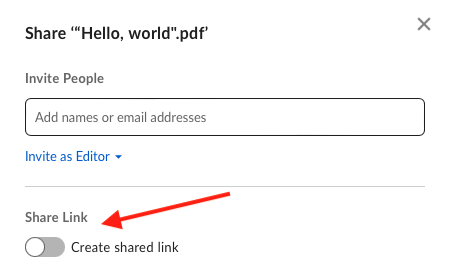
- Click "Link Settings." This will take you to a new window titled "Shared Link Settings."
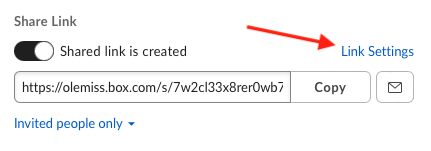
- Select the option "Publish content broadly with a custom, non-private URL".
- Then create a simplified URL that you will always use for this asset (even as it changes over time).
Pro tip: Don't use dates in the link, as the link is evergreen.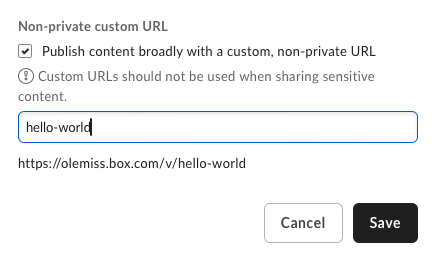
- When you've created your new, evergreen link, click save which will take you back to your original window.
- Make sure that the blue text underneath the link reads "People with the Link," and "Can view and download."
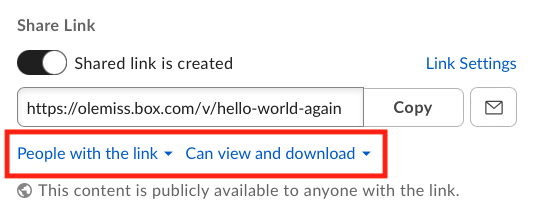
- Copy and share the link as needed.
When the content to the PDF changes, all you have to do is replace the old file with the new one (under the same file name as the first) in BOX.
Still Need Help?
Whether you're working in Cascade, MyEmma, or the Event Calendar, the Web Content team is here to help you get your message out there.
