Understanding Workflows and Publishing
The ins and outs of workflows and publishing.
Drafting and Workflows in Cascade
There are two types of user permissions in Cascade, editors and publishers.
- Editors are the largest group and have the ability to edit content on pages.
- Publishers are a smaller group and can create pages, move assets, edit and publish content.
No matter who you are, you'll be using the same modules and collaborating with members across campus to make sure that your information is correct, timely, and stepping outside of our individual silos when possible.
Here's what this page will cover:
Automatically saving your hard work
Whenever you work in Cascade you may see this little notification letting you know that your draft has been automatically saved.
Cascade will automatically save your content every time you make a change to the page, even if that change is a new word or just a period to close off a sentence.
If you close out of the page (without submitting it, which we'll cover below) your draft is still saved and accessible to you. When you come back to edit the page, you'll see this message appear at the top of your edit window. 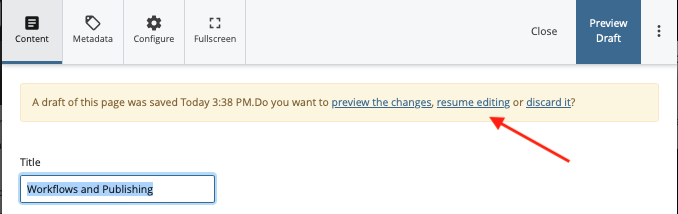
The message offers you three options. You can choose to:
- Preview the changes. This will take you to a preview screen which will allow you to see the frontend of the page (e.g., what the user would see if the page was published).
- Resume editing. This lets you jump back into the editing window right were you left off.
- Discard the saved draft. Clicking this will delete the draft entirely. This is useful if another user has already updated the page and submitted it to workflow and it's been approved.
auto saving your work is cool, but there's a catch
Whenever your work is auto saved on Cascade it's only saved to your user account. In other words no one else can see your draft unless you bring share your screen with them.
Submitting your page for publication
Whenever you think your page is ready to publish, you're ready to submit it to workflow.
- Workflow means that your page will go to your publisher or to the Web Content Team for review.
- When you submit a page to workflow, make sure to let your reviewer know what you've done to the page. When your click "Submit" a small window will appear that allows you to write "Version Comments." If you've replaced a mispelling, updated a link, or added a full module, it will make their lives easier if you give them a heads up.
- Whoever approves your workflow will go over the page and see if there are any changes that need to happen before publication. If no changes are needed, your page will advance through workflow to publishing and then go live on olemiss.edu
- Reject the page. Rejecting the page sends it back to you for edits. Best case scenario they've given you some feed back through comments on the page itself to help guide you to a better page.
- Reviewer edit. Reviewer edit allows the reviewer/approver of your page to edit the page itself and advance it along toward publication.
- Approve the page. Approving the page lets the reviewer/approver of your page to advance the page toward publication. This means that your page looks good, uses the proper modules, etc.
What should I do if my page is rejected?
Don't worry if your page gets rejected. It isn't the end of the world, and will eventually lead to a page better than the first attempt.
As noted above, there should be notes either in the comment box on the page or in the workflow window that direct you to the changes that need to be made.
If you're still scratching you're head, here are a few things to ask yourself:
- Am I using headers correctly and effectively?
- Are my images crisp and clear?
- Is the alt text to my images precise, following ADA standards?
- Are my internal and external links working properly?
- Have I used all of my modules correctly?
How to collaborate in Cascade
Collaborating in Cascade is easy between editors and publishers. An editor puts something into a workflow, the publisher reviews the work, responds as needed, and either rejects or advances the page to publication.
- Whether or not it feels like it, the rejection process is collaboration. It allows editors and publishers to have a back and forth about layout and content that will ultimately make the page better, improved user experiences, reducing bounce rates, and successfully getting out your unique message.
Collaborating in Cascade isn't always this easy. If you are an editor working with subject matter experts or other communicators across campus, collaboration may have to look a bit different.
Here are a few things you can do to collaborate with other editors or folks that aren't on Cascade:
- If you're working on writing copy, you can use box or Google docs and collaborate on the page, refining headers, bulleted lists, links, copy, etc.
- If you're sourcing images and digital assets, you can use box or Google drive to find and gather those digital asses together, and leave comments and notes to eachother about new ideas or new directions you may want to go. (Remember to gather digital assets with specific uses and modules in mind).
- If you're arranging assets in Cascade, you cou can take screenshots of your preview window to show other collaborators how the frontend of the page looks so far. Or you can work live through Zoom, Microsoft Teams, or Slack, to make sure things look just right.
If you want a more personal touch you can work together in person if you have the technology on hand (e.g., a monitor or tv screen) that would allow everyone to see your editing window in Cascade. If you're doing it live, click "Show Edit Preview" so your collaborators can see both the backend and the frontend of Cascade.
Use ZOOM or Microsoft teams to work together and screen
Still Need Help?
Whether you're working in Cascade, MyEmma, or the Event Calendar, the Web Content team is here to help you get your message out there.
