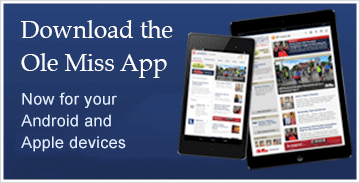Background Information
In recent months, Adobe began an extensive audit campaign aimed at numerous higher education customers. When UM was contacted by Adobe, they explained this audit was a routine effort to ensure license compliance among their customer base and that no violation of the terms of our Adobe contract had been found, detected or reported. After weeks of discussion and review between staff members at Adobe and the Office of Information Technology (IT), UM is proceeding with the Adobe audit to comply with the terms and conditions of our existing Adobe contract.
Software Installation Data Gathering Requirements
Adobe software installation data can be collected in one of three ways:
- Employees can run an Adobe audit tool and upload the resulting audit file. The tools and instructions for use are listed below.
- Departments with available technical support staff can conduct or coordinate the audits for their department. IT has created a mailing list to start a dialogue with these departmental technical support contacts.
- Departments without technical support staff can request assistance from IT by contacting the IT Helpdesk. In most cases, IT is aware of the departments that will require technical support assistance. Therefore, IT will also contact the department to assist.
The target completion date is July 31, 2013. IT will be monitoring the audit activity of each department and contact any departments that have been unable to participate in this Adobe data gathering effort so that we can complete the effort by July 31.
Audit Tools
Users can continue to work on their computer while the scan is being performed. During IT testing, the tools consistently ran and completed in under five minutes. We have heard reports of longer scan times for individuals that keep their external backup drives attached during the Adobe scan.
Important Notice: When using the Adobe scan tools listed below, the resulting text audit file must not be renamed or edited prior to upload.
Windows Computers
- Download the UM Adobe Audit file and save the file to your computer.
- After the download is complete, double-click on the tool to launch it. While it is running, take a moment to find your UM Property ID sticker and record the number. The UM Property ID would be used by UM only, to help identify computers that have been scanned.
- Running the program on your computer will produce a text file named AdobeScan_ComputerName.txt. It will automatically be saved to your computer's desktop.
- If you see the message No disk in drive, please click continue. During testing, this was observed during scan attempts on CD, DVD or other unreadable media drives.
- Finally, upload the AdobeScan_ComputerName.txt file on your desktop to the Adobe Installation Data Upload site.
Mac OS X Computers (Leopard, Snow Leopard, Tiger, Lion, or Mountain Lion)
- Download the UM Adobe Audit file and save the file to your computer.
- After the download is complete, double-click on the AdobeLister2009.zip file. While it is running, take a moment to find your UM Property ID sticker and record the number. The UM Property ID would be used by UM only, to help identify computers that have been scanned.
- Double-click on AdobeLister2009 Adobe Lister App.
- Running the program on your computer will produce a text file named AdobeListerReport_MachineId.txt, which will automatically be saved to your computer's desktop.
- Finally, upload the AdobeListerReport_MachineId.txt file on your desktop to the Adobe Installation Data Upload site.
Older Mac OS X Computers (Panther and Jaguar)
- Download the UM Adobe Audit file and save the file to your computer.
- After the download is complete, double-click on the AdobeLister2006.zip file. While it is running, take a moment to find your UM Property ID sticker and record the number. The UM Property ID would be used by UM only, to help identify computers that have been scanned.
- Running the program on your computer will produce a text file named AdobeListerReport_MachineId.txt, which will automatically be saved to your computer's desktop.
- Finally, upload the AdobeListerReport_MachineId.txt file on your desktop to the Adobe Installation Data Upload site.