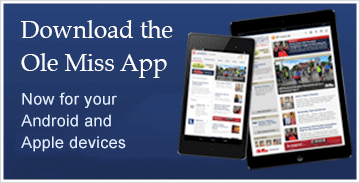Note: Forwarding of emails via UM Gmail or Office 365 interfaces is no longer valid if accounts are restricted.
UM Gmail
POP/Move Emails
To move emails in your Go account to a personal account, follow the instructions below.
Note: These instructions only work with Gmail accounts. If you would like to move your emails to a non-Gmail account, please see the Forward instructions below.
- Log into your @go.olemiss.edu account.
- Go to the Settings gear, then click Settings. Select the Forwarding and POP/IMAP tab -> click Enable POP for all mail in the POP download section. Save your changes.
- While you are logged into the old Gmail account, go to Google App Passwords
- From the Select App drop-down menu, choose Custom. Enter a name that helps you remember where you’ll use the app password.
- Select Generate to create the app-specific password. Copy this password.
- Log into your personal Gmail account and go to Settings then Accounts and Imports.
- Click Import mail and contacts
- On the setup prompts, enter your @go.olemiss.edu email in the username field and the app password you created into the password field. Make sure the POP Server is set to pop.gmail.com , Port 995 , and that you check use SSL.
Note: If after clicking the App passwords link you get a message saying, ’The setting you are looking for is not available for your account,’ you will need to enable 2Factor Authentication (2FA) on your Go account. After enabling, click the Google App Passwords link again and proceed with Step 4.
DO NOT check the option to Leave a copy of the message on the server. This may cause imports to fail.
The import could take hours/days to complete.
Forward Emails
For instructions on forwarding your UM Gmail (@go.olemiss.edu) to another email account, please follow Google's email forwarding instructions. Upon completion, send a test email to your go.olemiss.edu account to verify your email is forwarding correctly.