Cisco AnyConnect VPN Installation for Android
Download Cisco AnyConnect for Android
Step 1:
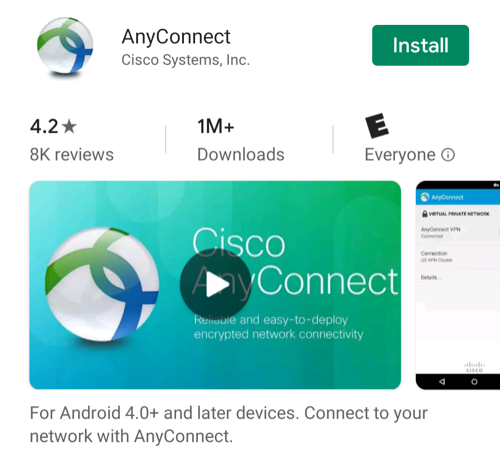
On your device, open the Google Play Store and search for 'anyconnect.' Select Cisco AnyConnect and tap Install. Tap OK on the licensing agreement and let the app finish being installed.
Or use this link:
Step 2:
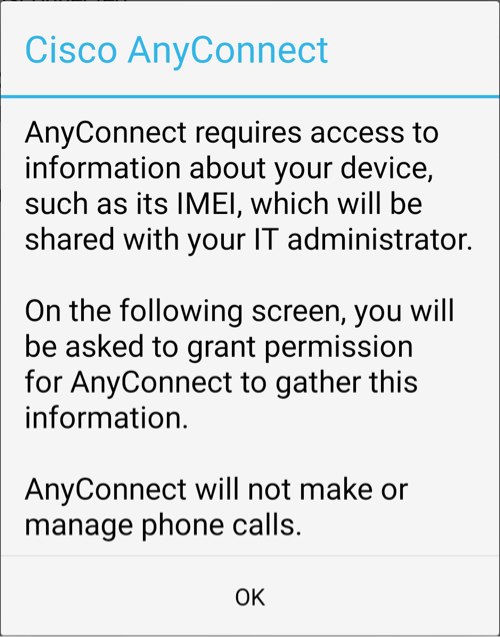
Read the alert and tap OK.
Step 3:
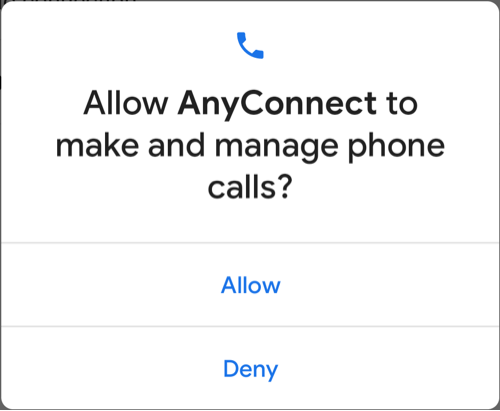
Do not enable the VPN to handle phone calls by tapping Deny.
Step 4:
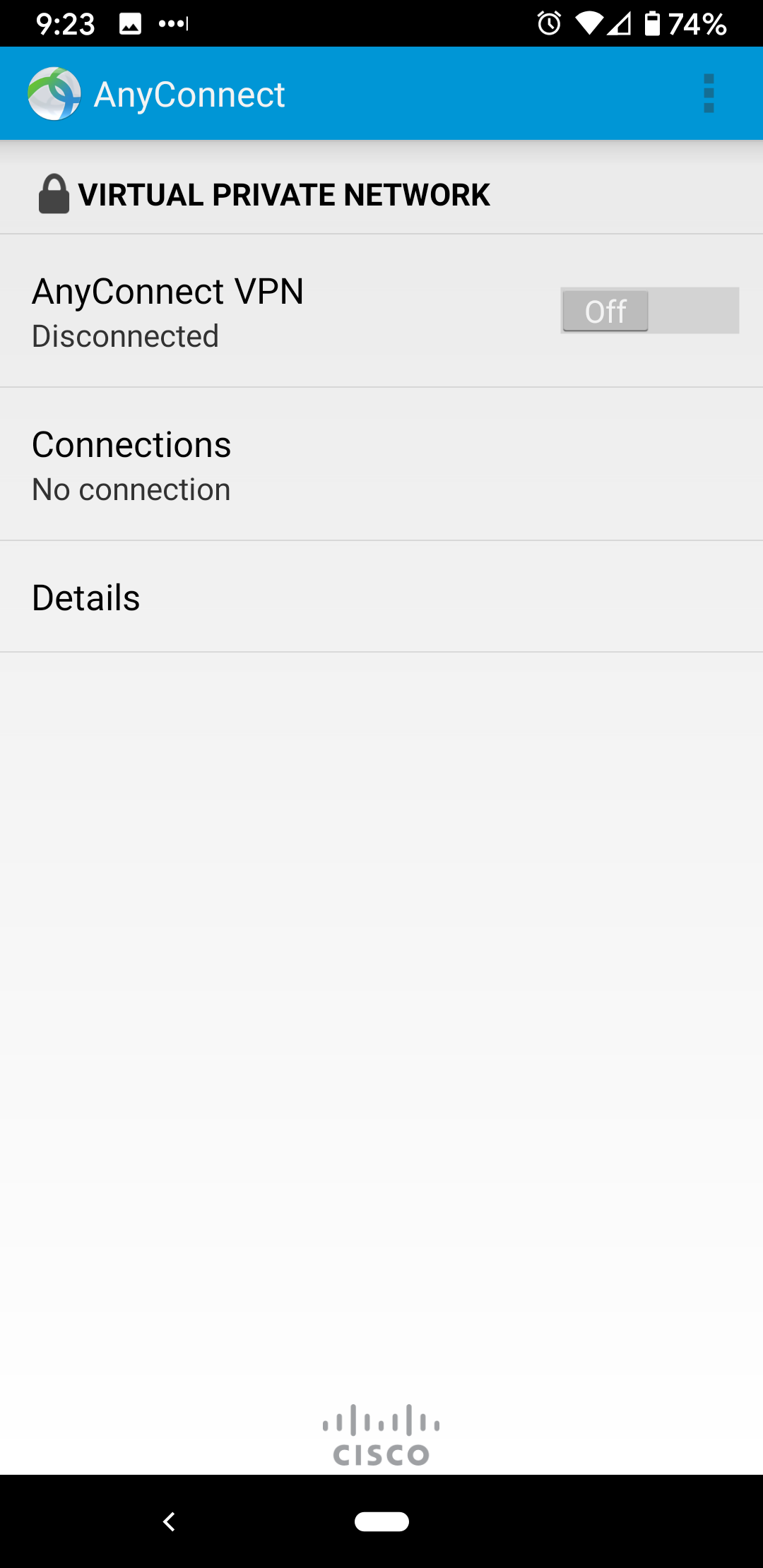
Tap Connection (No connection) to edit preferences.
Step 5:
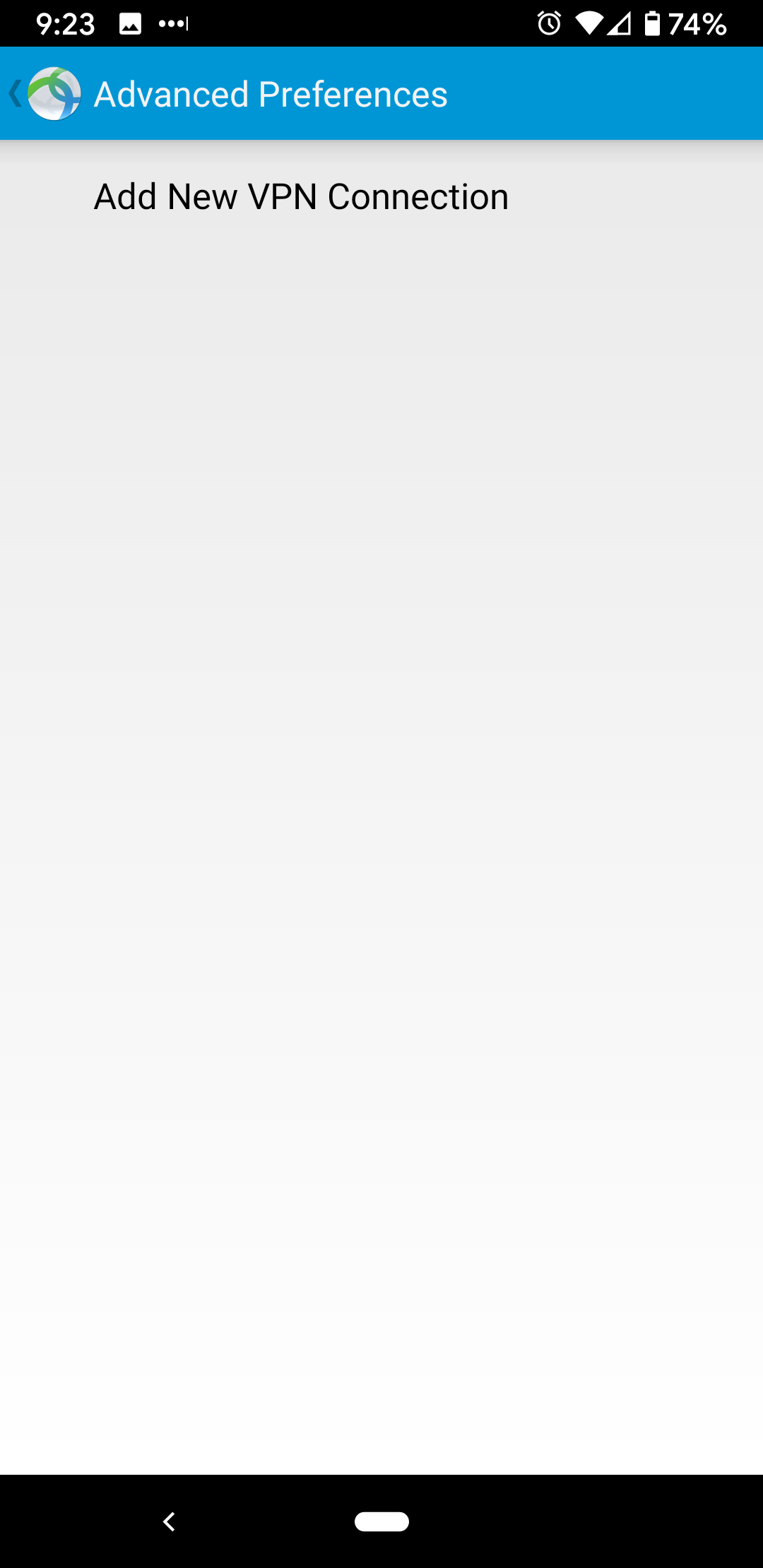
Tap Add New VPN Connection.
Step 6:
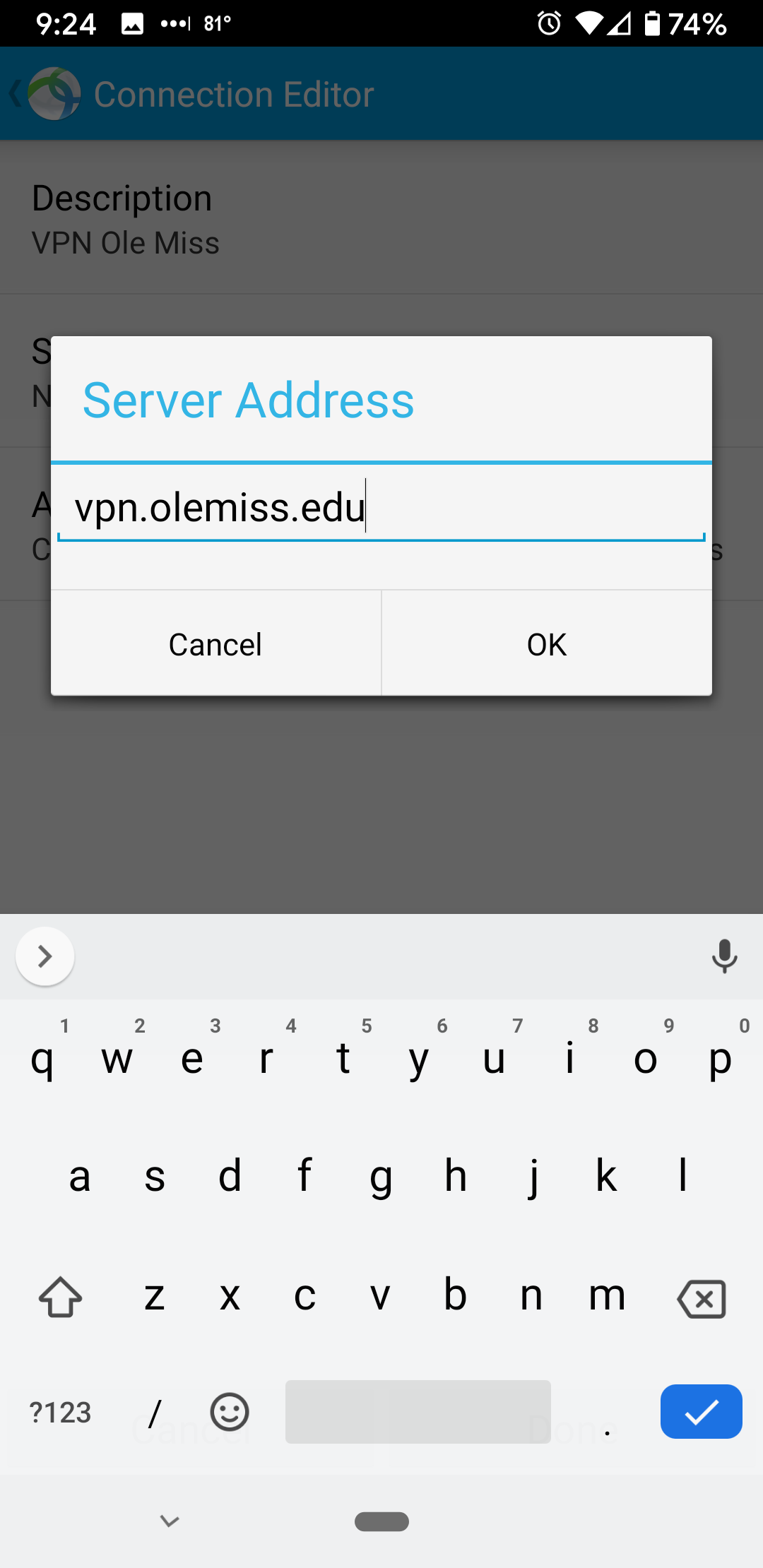
Enter "VPN Ole Miss" for the description and "vpn.olemiss.edu" for the Server Address.
Step 7:
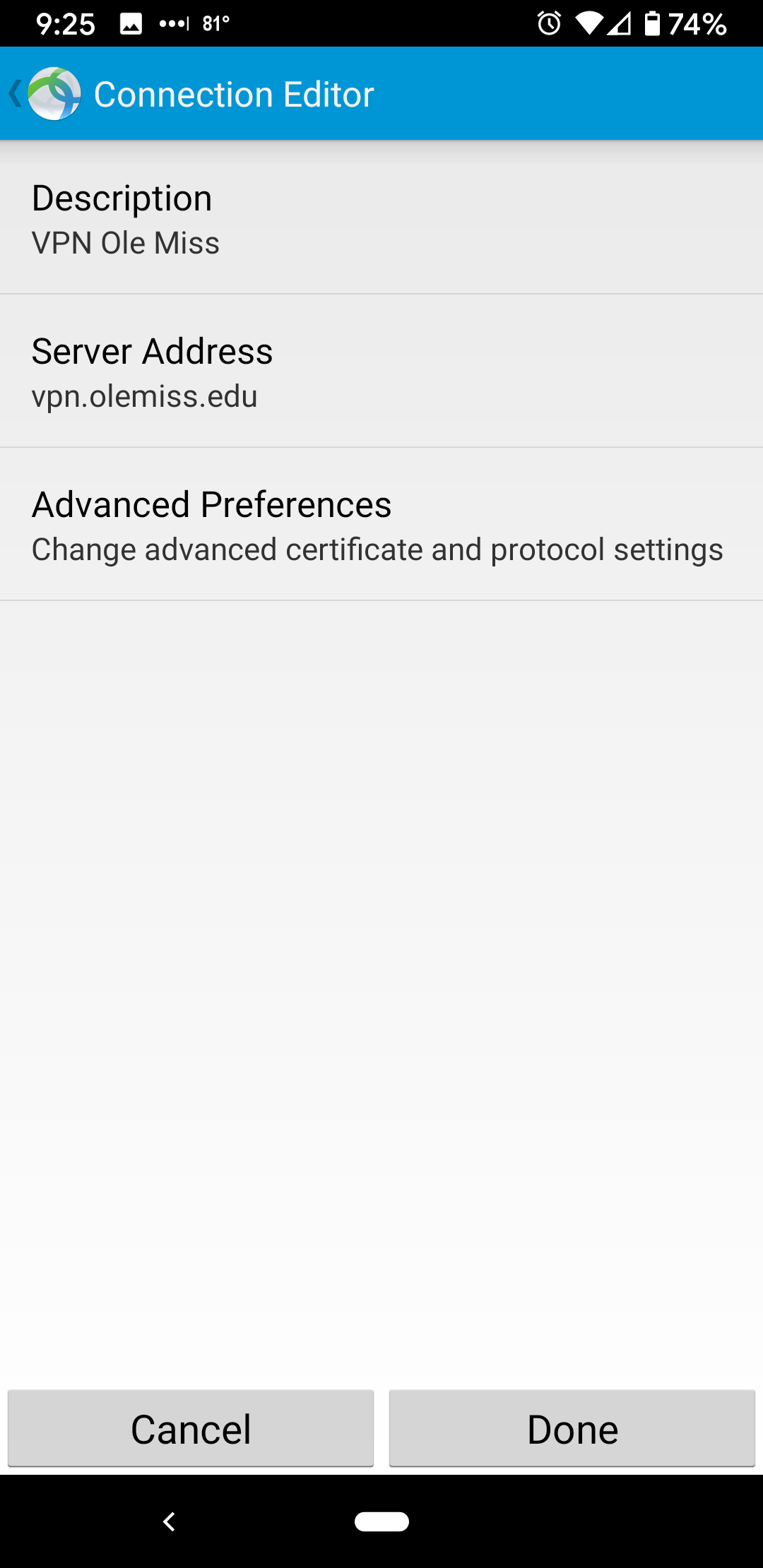
Tap Done when finished.
Step 8:
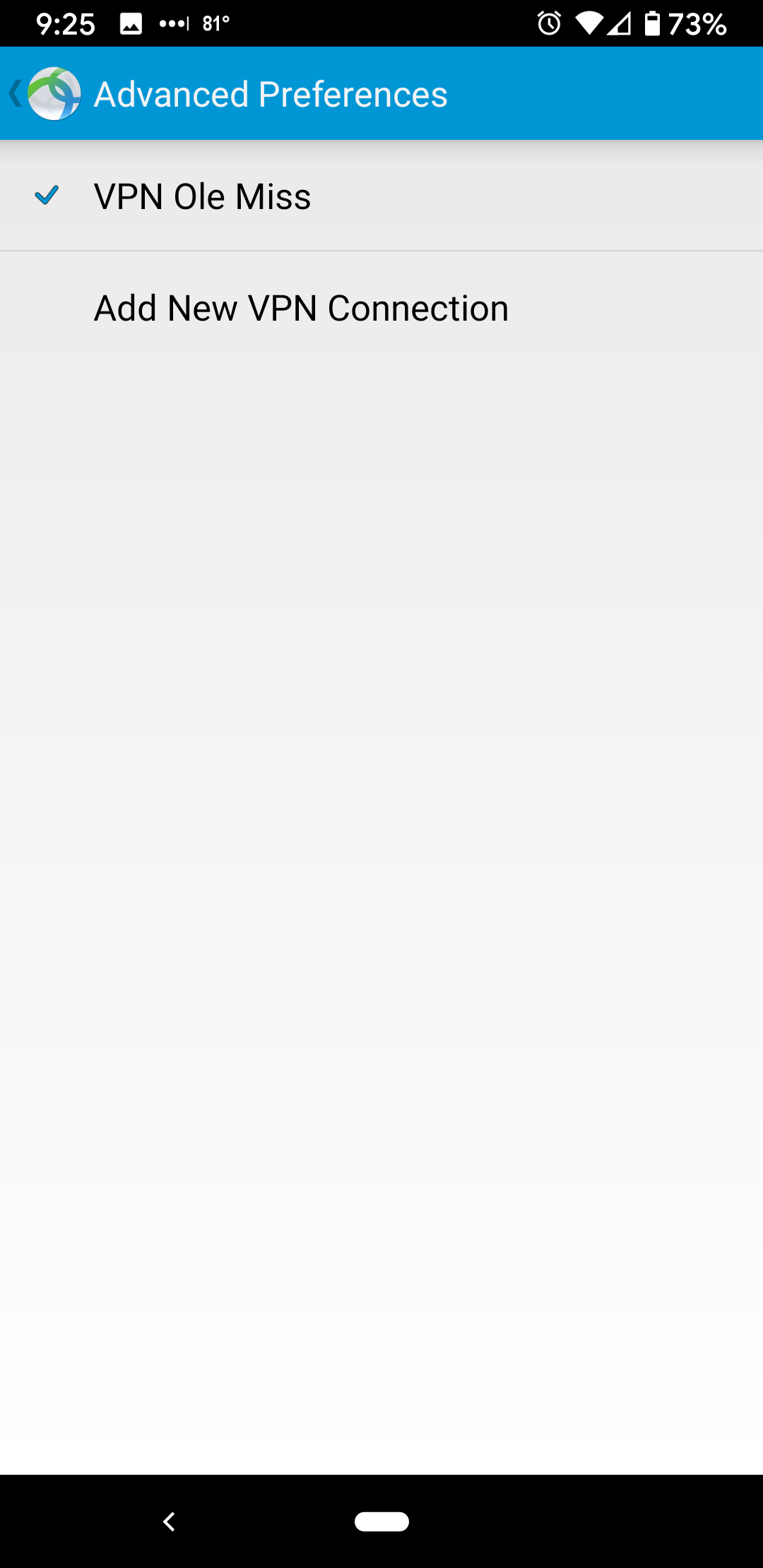
To enable VPN access, tap the VPN Ole Miss option you created and toggle the option to ON.
Step 9:
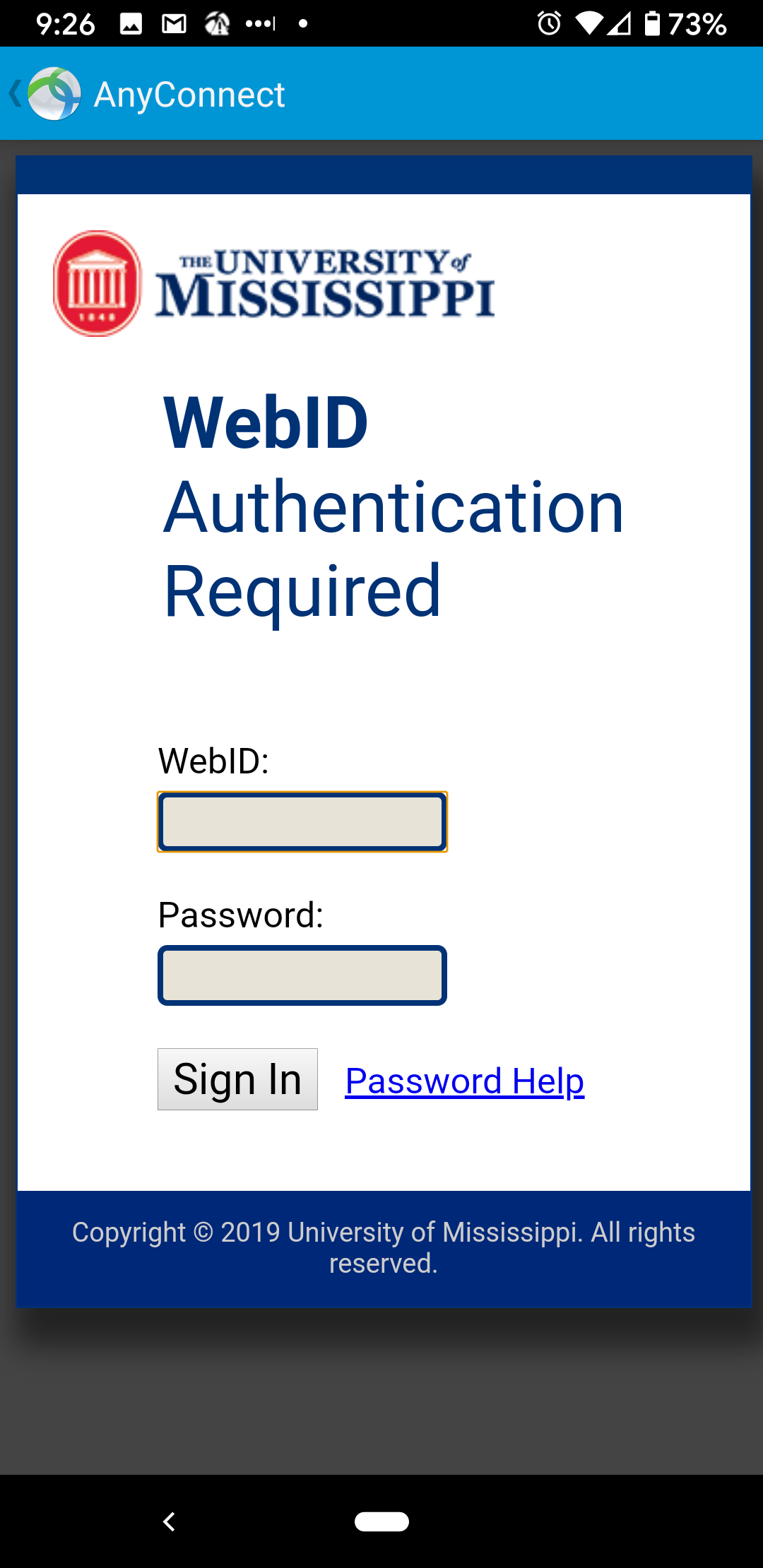
Follow the prompt to sign in with your WebID account.
Step 10:
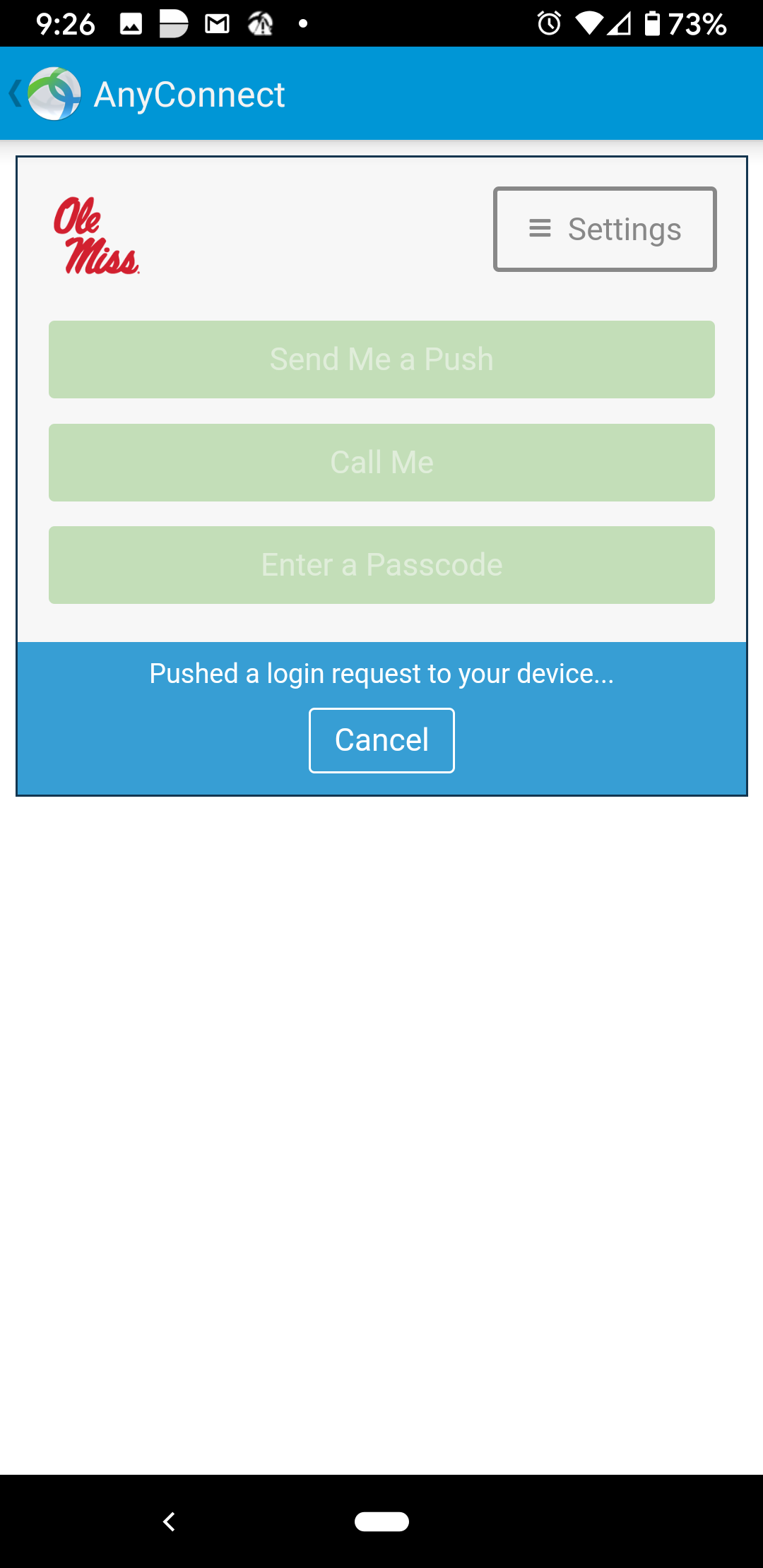
If you have two-factor authentication, you will need to authenticate by that method as well.
Step 11:
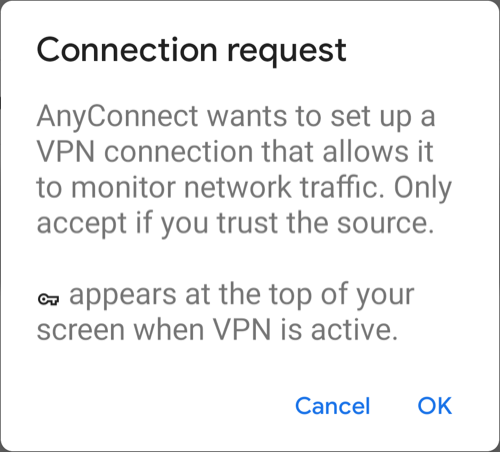
Acknowledge the connection request alert by tapping OK.
Step 12:

The VPN screen will indicate that it is now connected. To end your VPN session, use the toggle to disconnect.