Cisco AnyConnect VPN Installation for iOS
Download Cisco AnyConnect for iOS
Installation and Setup Instructions for macOS:
Step 1:
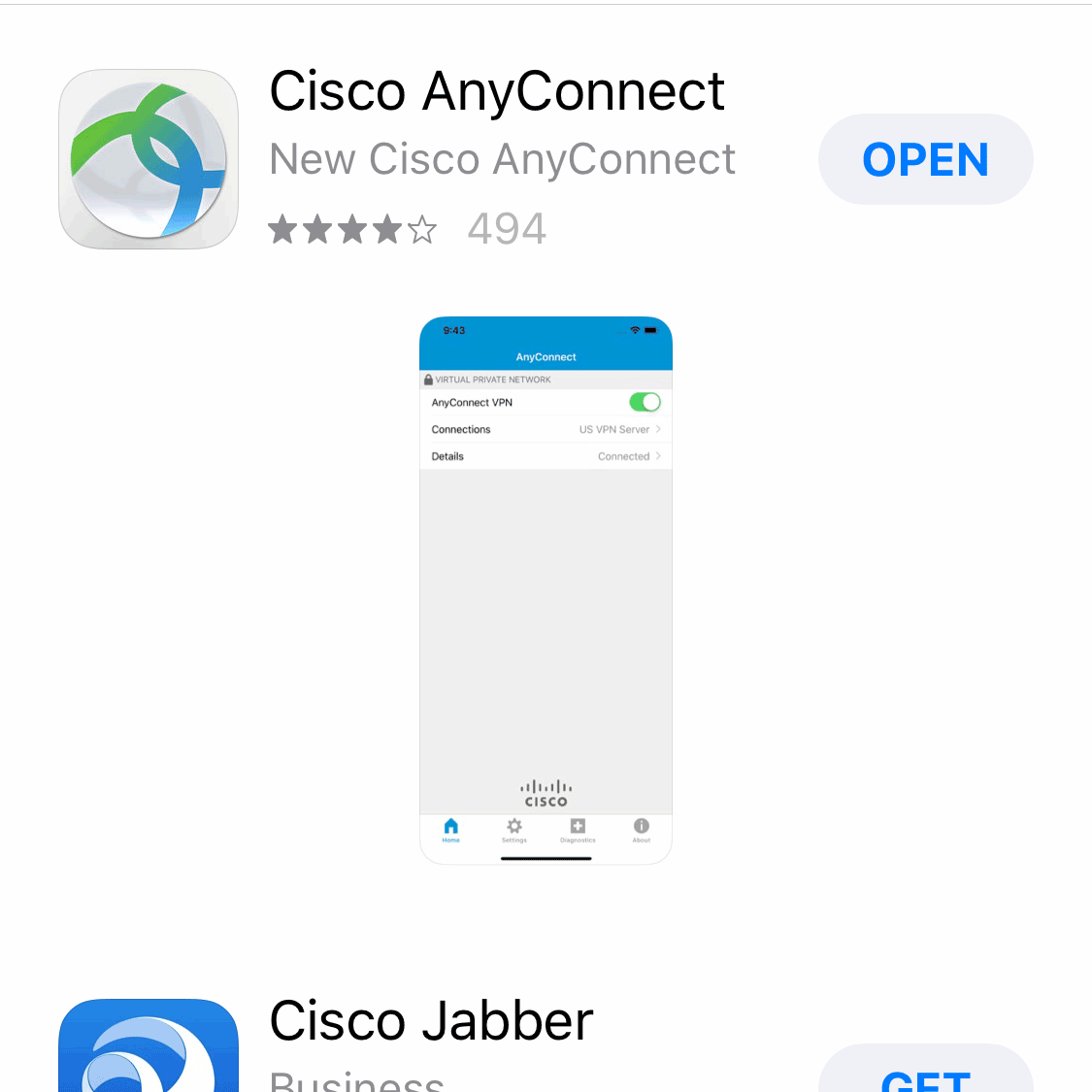
Open the App Store and search for 'anyconnect.' Select Cisco AnyConnect and tap Get. Confirm your decision and wait for the client to finish downloading. Then tap Open.
Or, you may use this link:
Step 2:
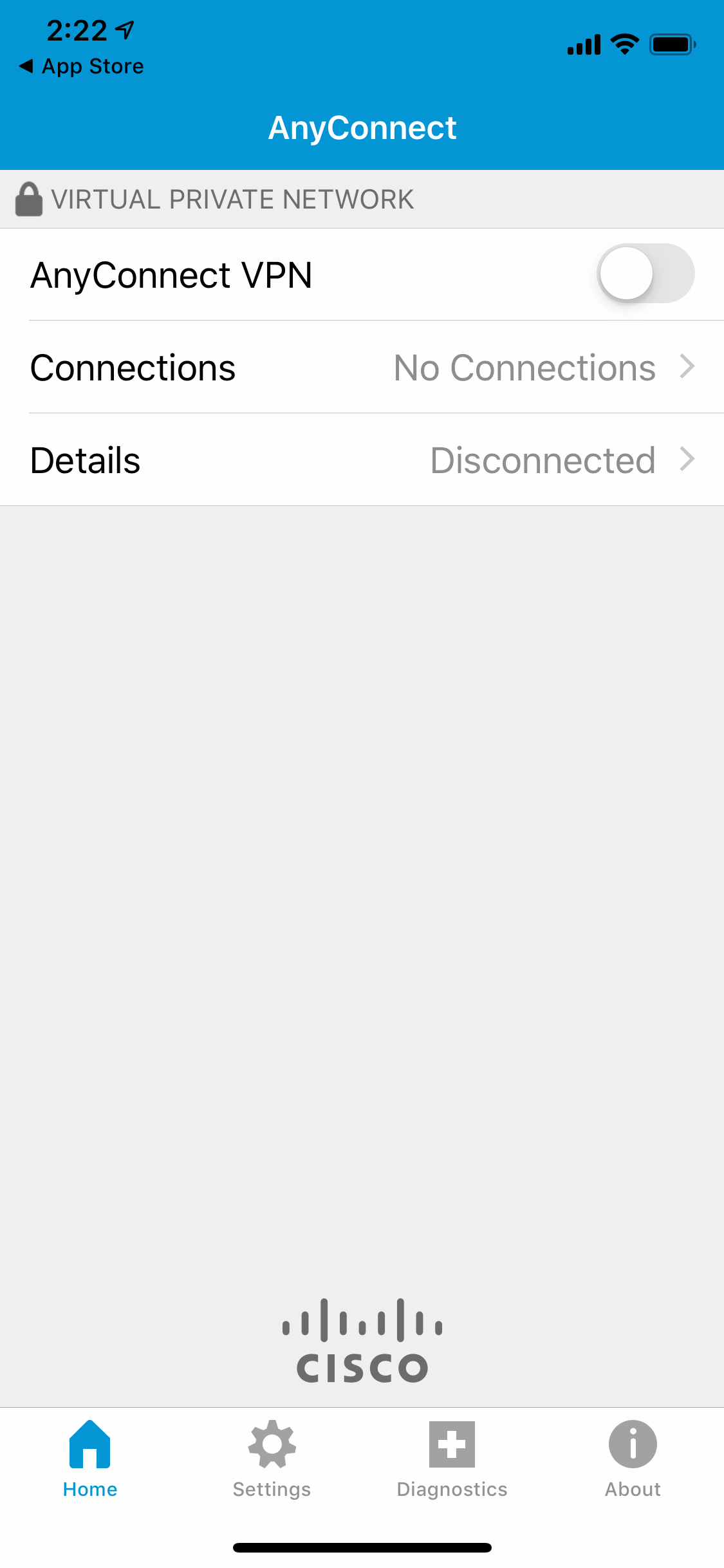
When the app starts, tap Connections.
Step 3:
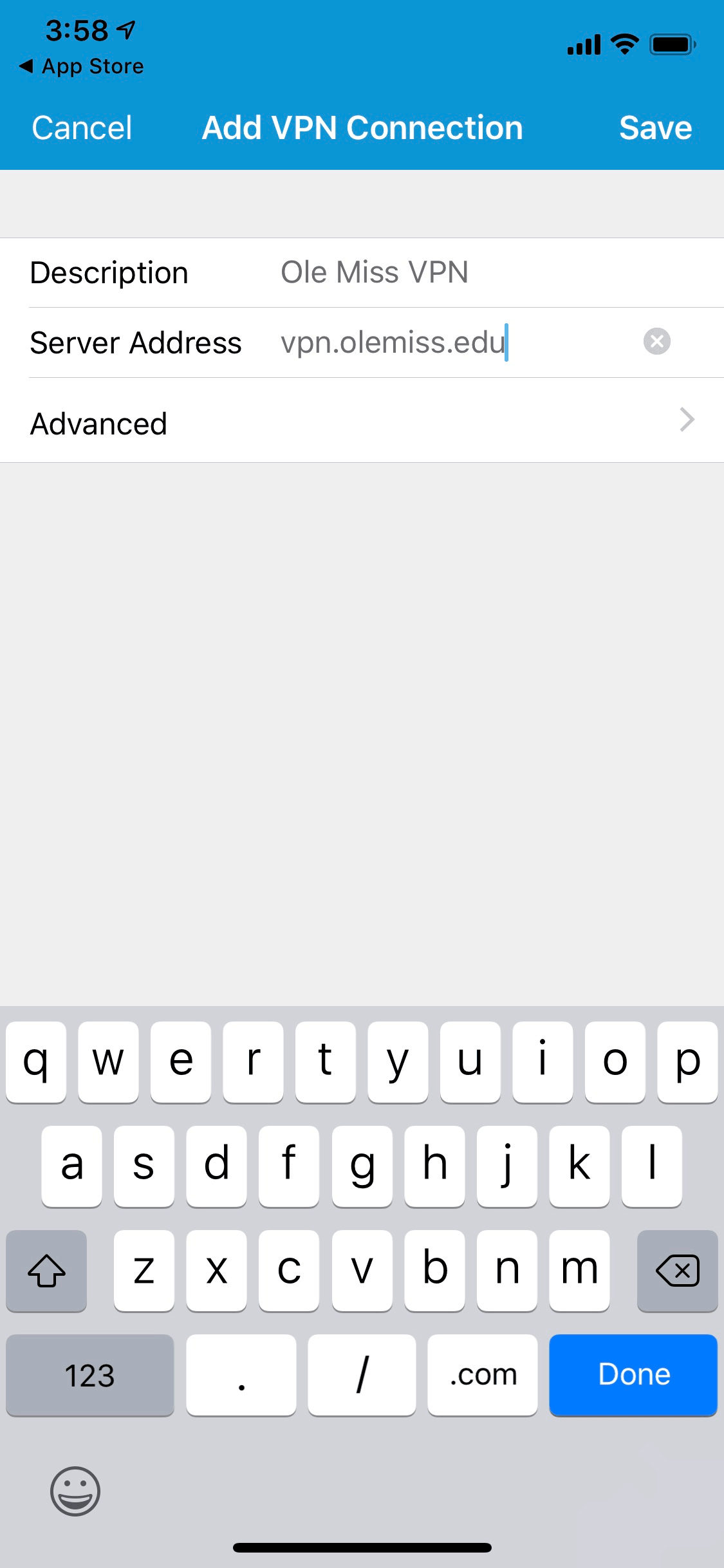
Tap Add VPN Connection and enter "Ole Miss VPN" for description and "vpn.olemiss.edu" as the server address. Tap Save when finished.
Step 4:
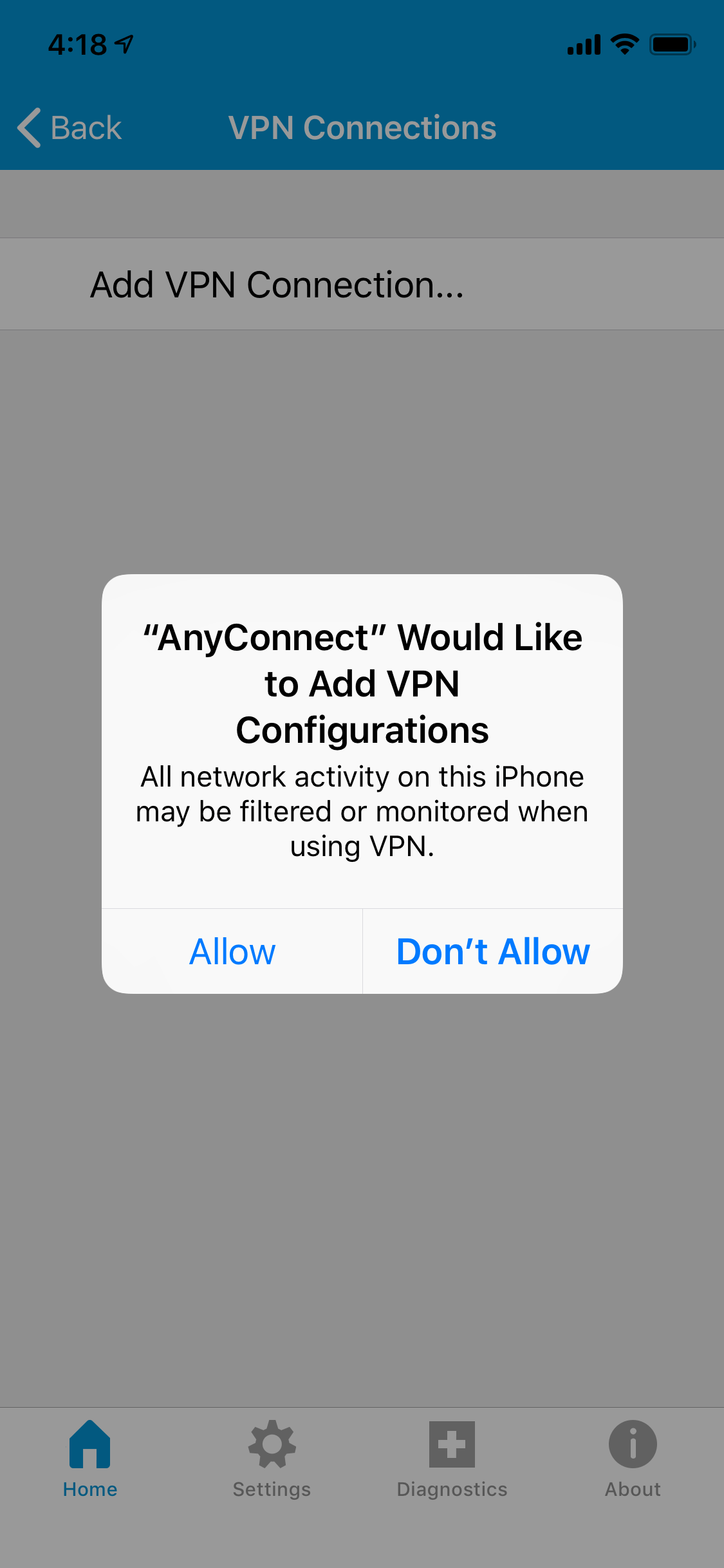
When prompted to let AnyConnect add VPN Configurations, tap Allow.
Step 5:
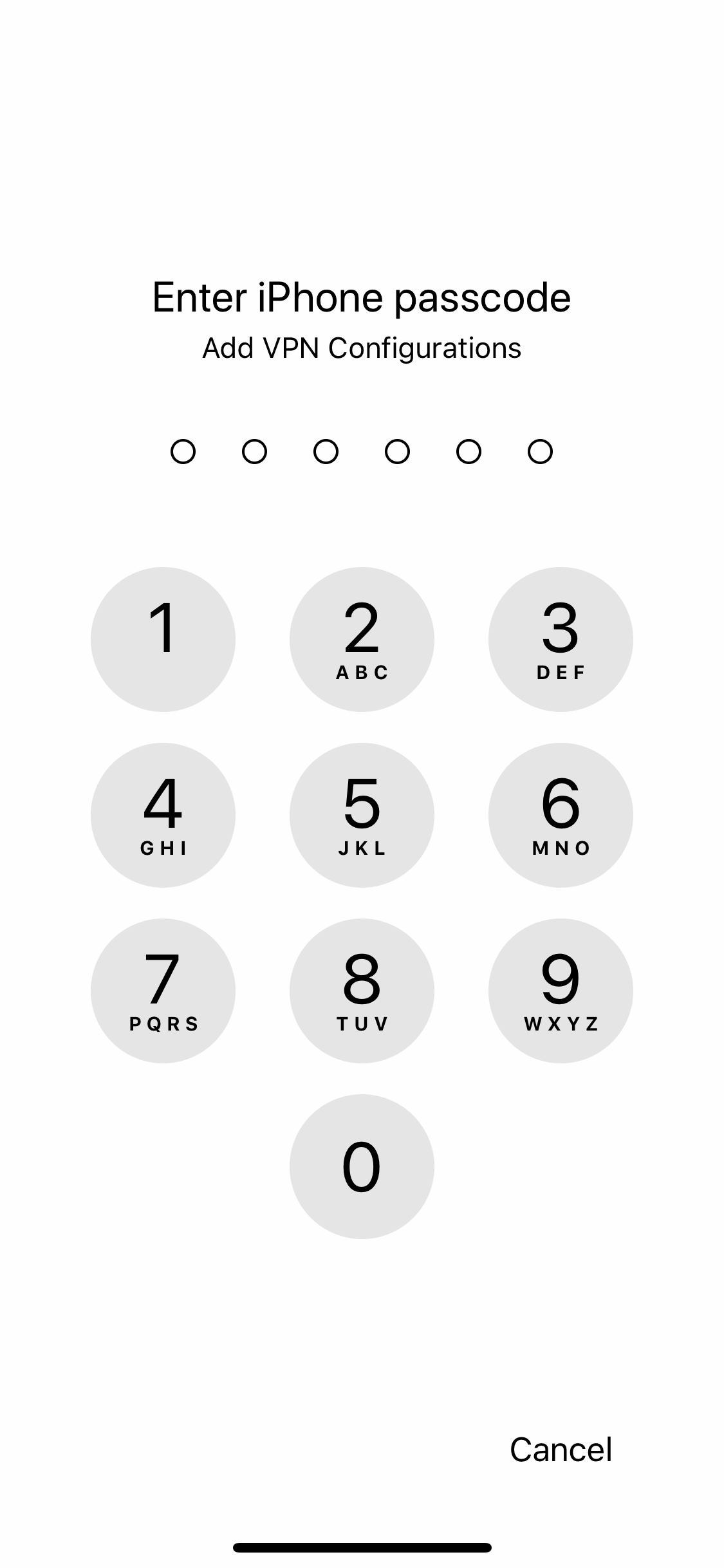
You may need to enter your passcode to make changes to your iPhone.
Step 6:
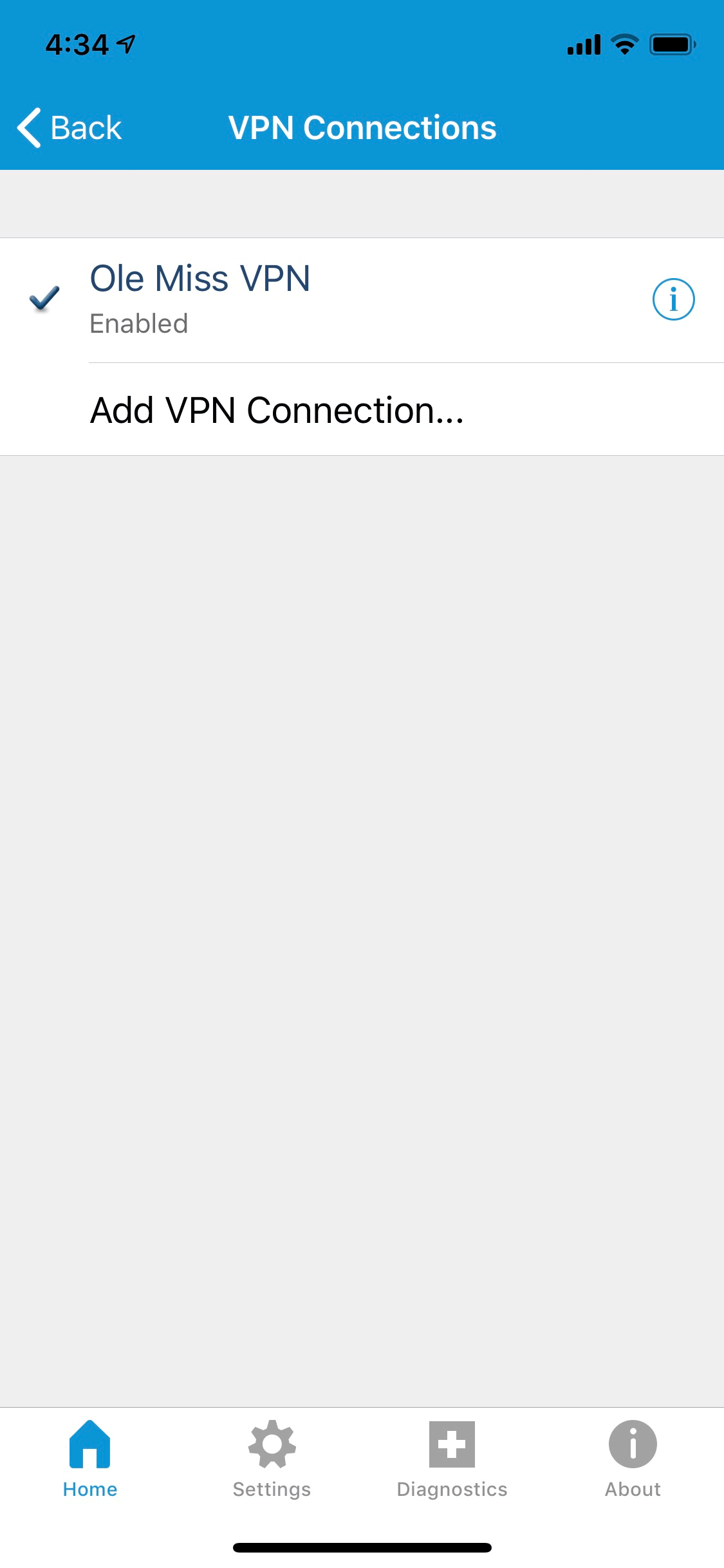
Tap Back to return to the main screen.
Step 7:
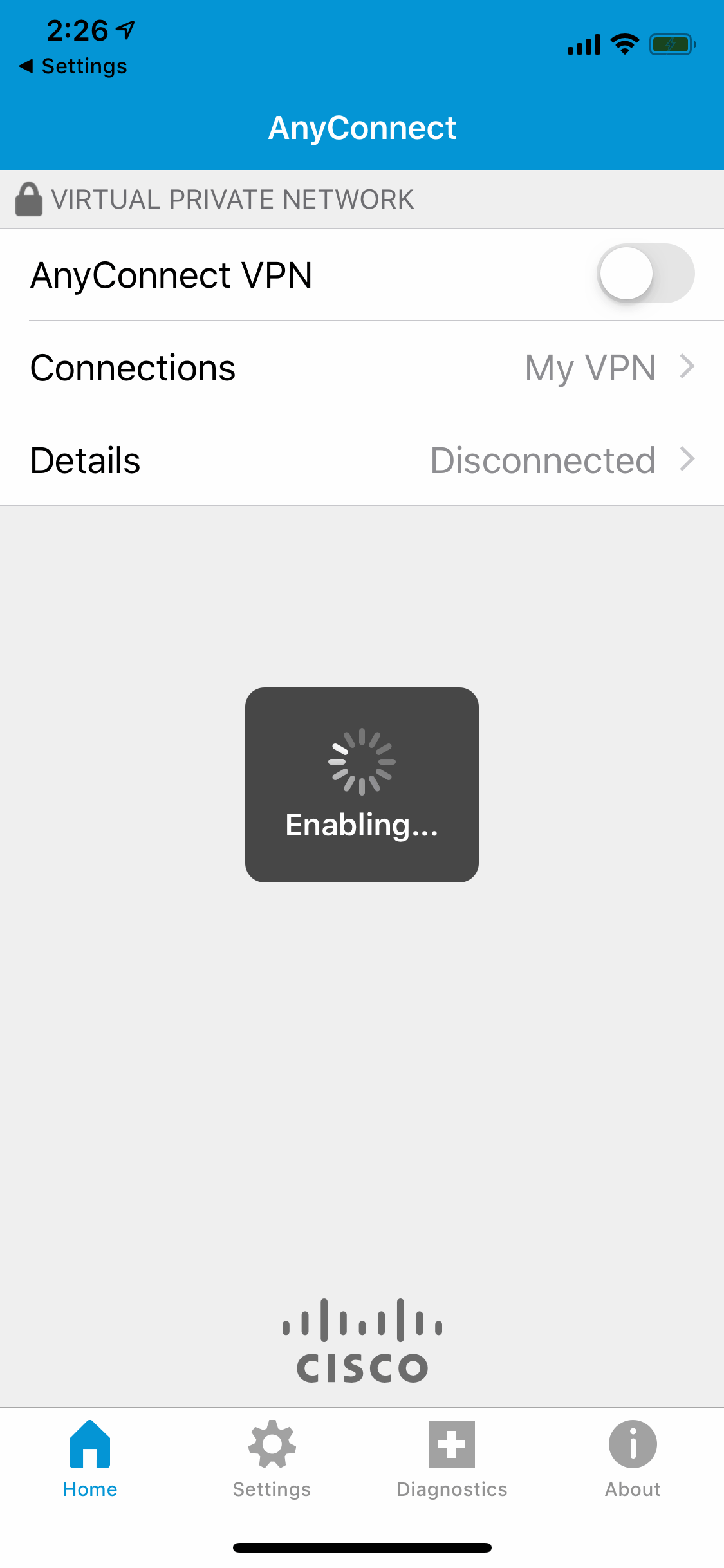
When you are ready to begin your VPN session, start the app and use the toggle to connect.
Step 8:
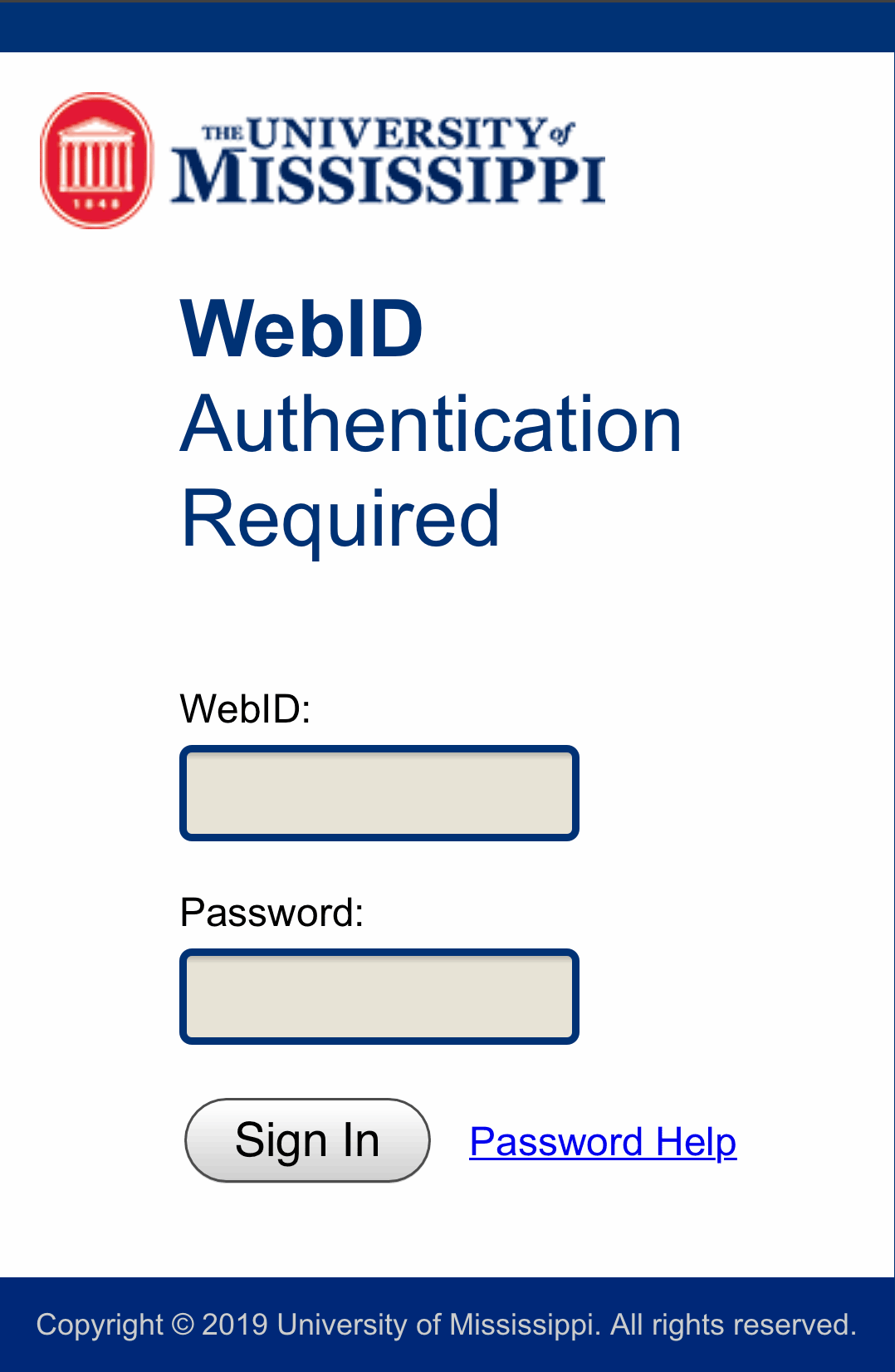
Follow the prompt to sign in with your WebID account.
Step 9:
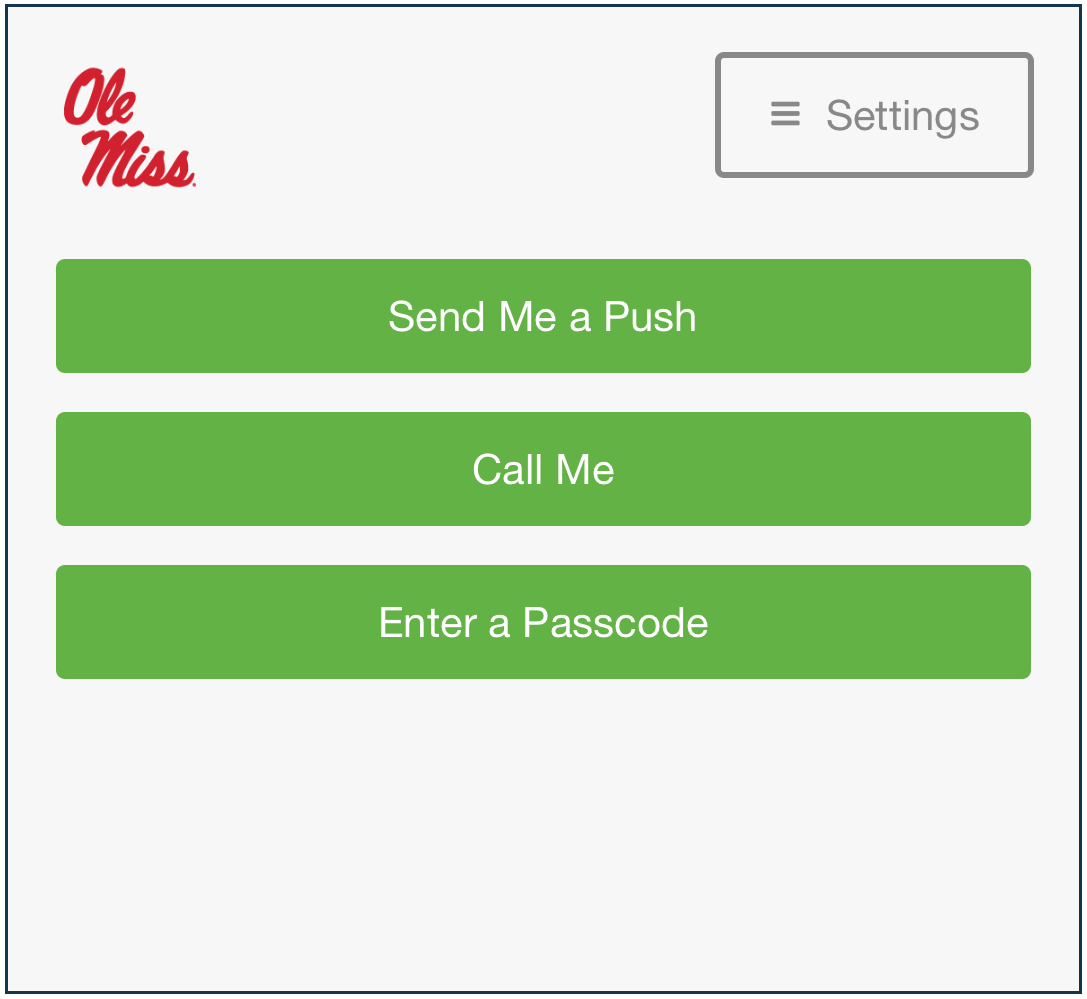
If you have two-factor authentication, you will need to authenticate by that method as well.
Step 10:
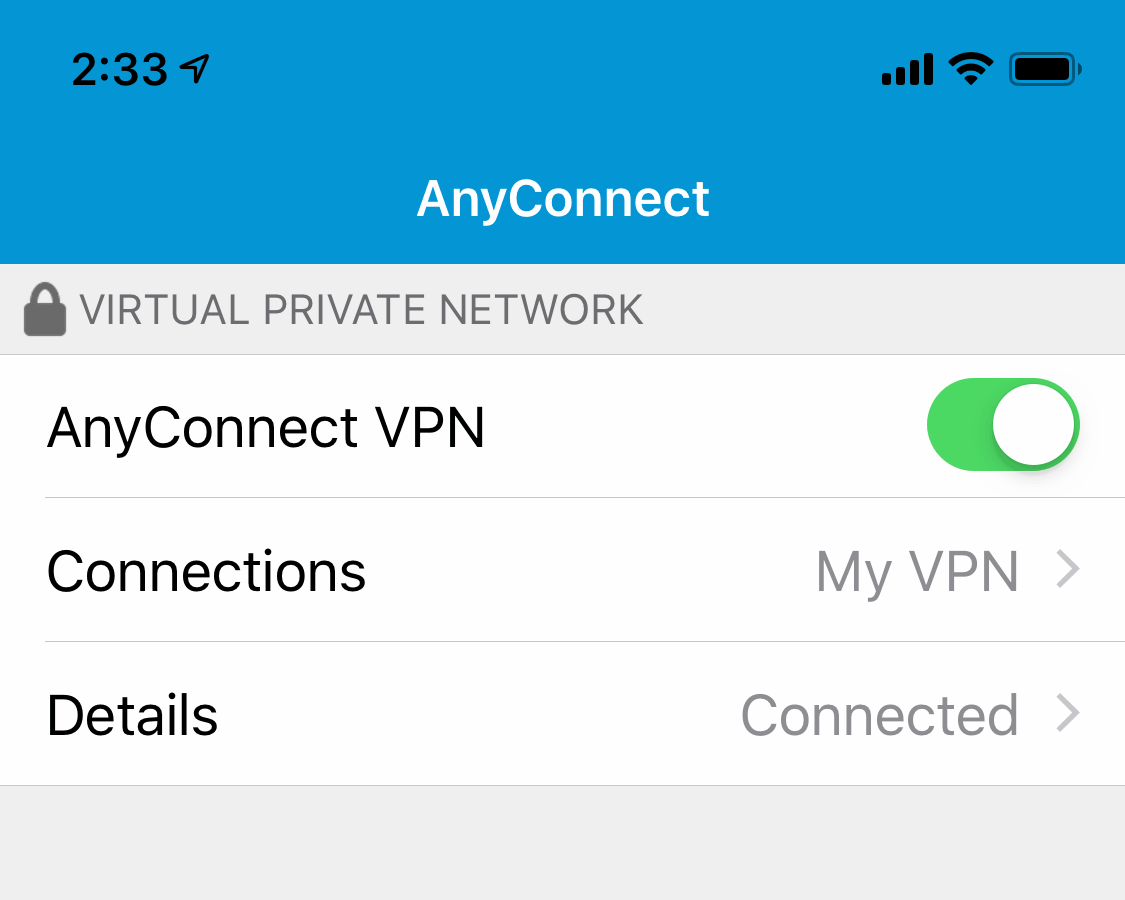
Once your authentication is complete, the VPN will indicate that it is connected. To end your VPN session, use the toggle to disconnect.