Two-factor Authentication Using Office Phone
- Places an automated voice call to the phone number you provide. Answer the call and press # in the phone keypad to authenticate.
-
Select Office Phone from the drop-down.
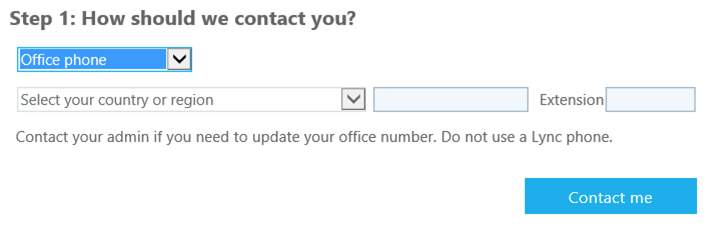
- The phone number box is automatically filled with your company contact information. It is the number published for you in SAP. If the number is wrong or missing, you may contact Human Resources to have it updated in the directory. Note, however, that if you are using a generic department phone number for your directory listing, you will not be able to use this option.
- Select Contact me to verify your phone number, and we will call your number. Follow the instructions provided on the screen, then select Verify.
- At this point, you are prompted to set up app passwords for non-browser apps such as Outlook or mobile email apps. This is because some apps don't support two-factor verification. If you do not use these apps, click Done and skip the rest of the steps.
- If you are using these apps, copy the app password provided and paste it into your application instead of your regular password. You can use the same app password for multiple apps. For more info, see What are App Passwords.
- Click Done.
Return to Email Configuration.